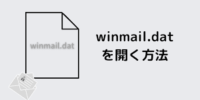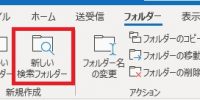WordとExcelではがき宛名印刷( Microsoft Office2013利用)
はがきの宛名を特別なソフトを使わずに作成できたら便利ですよね?
今回ワードとエクセルを使って、はがきの宛名印刷をしてみたいと思います。
はがきの宛名作成には、「Microsoft Word」の「差し込み印刷」の機能を使い、宛名にする住所録データを文面に読み込みます。「はがき宛名面印刷ウィザード」を使えば、比較的スムーズに宛名を作成することができます。
「はがき宛名面印刷ウィザード」では「差し込み印刷」の機能が自動的に使われ、宛名のデータが入った住所録ファイル(ここでは「Microsoft Excel」ファイル)を参照します。
Word文書とExcelデータを連携させていますので、Office系ソフトの操作に慣れていないと戸惑うところもあるかもしれません。住所録データの作成も含め、作業時間は余裕をもって用意しておきましょう。
お持ちのExcelの住所録データを使うこともできますが、シートの最初の行(1行目)は宛名に差し込むフィールド名(項目)を記入しておきましょう。
ただし、ウィザードで使用するフィールド名にしないと上手く宛名に割り当てられない場合がありますので、ここでは、ウィザードで生成されるExcelシートに新たに宛名データを入力する手順で進めます。
まずWordを起動させ、「はがき宛名面印刷ウィザード」を開始します。
はがき宛名面印刷ウィザード
- 「差し込み文書」タブをクリックします。
表示が切り替わったら、「作成」グループにある「はがき印刷」をクリックし、ドロップダウンリストから「宛名面の作成」を選択します。



- 「はがき宛名印刷ウィザード」のミニウィンドウが表示されます。手順に沿って操作を進めていきます。
「次へ」をクリックします。

はがき印刷ウィザードの流れ
- はがきの種類を選びます。
[年賀/暑中見舞い(Y)]を選択し、[次へ(N)]をクリックします。



- 縦書き/横書きを指定し、[次へ(N)]をクリックします。
※ここでは「縦書き」にしました。

- 宛名の書式を設定します。
[フォント(O)]欄の▼をクリックしてフォント(字体)を選び、必要に応じて番地の書式を指定します。[次へ(N)]をクリックします。
※ここでは「CRC&G流麗太行書体」(「筆まめ」に入っていたフォントです)を使用しました。
※宛名の見栄え的には、2. のステップで「縦書き」を選択した場合は[宛名住所内の数字を漢数字に変換する]と[差出人住所内の数字を漢数字に変換する]両方にチェックを付け、「横書き」を選択した場合は両方のチェックをはずすのがおすすめです。



- 差出人の住所などの情報を入力します。
宛名面にご自分の氏名・住所などを載せる場合は、[差出人を印刷する(I)]にチェックを付け、データを入力します。[次へ(N)]をクリックします。



- 差し込み印刷を指定します。
※ここでは、宛名に差し込む住所録データとしてExcelファイルを指定します。
[標準の住所録ファイル(M)]を選択し、[ファイルの種類(T)]欄の右隅の▼をクリックして「Microsoft Excel」を選択します。[次へ(N)]をクリックします。





- これで終了です。
ウィザードの終了画面になります。[完了(F)]をクリックします。

「はがき宛名面印刷ウィザード」が終了するとWordの文面が年賀状の宛名面になり、宛名を差し込むフィールドが設定されています。



< Wordを終了 >
ここでいったんファイルを保存して、Wordを終了します。
次に、宛名データ(住所録)の作成に進みます。
宛名データ(住所録)作成
「はがき宛名面印刷ウィザード」の仕様に合う宛名データを作成します。
- 差し込み用に先ほど指定した「標準の住所録ファイル」のExcelファイルを開きます。
※ここでは(Windows 10 で Microsoft Word 2010 を使用したとき)、「PC~ドキュメント」内の「My Data Sources」フォルダーにある「Address20.xlsx」が標準の住所録ファイルです。

- 各項目に宛名データを入力し、住所録を作成します。

- データ入力を終えたらファイルを保存します。ツールバーのフロッピーディスクの絵柄をクリックするか、「ファイル」タブの「上書き保存」をクリックします。
宛名のレイアウト調整
宛名の表示を確認し、見栄えよく調整します。
- 先ほど保存したWordのファイルを開きます。
以下のような難しそうなことが書かれたウィンドウが表示されますが、[はい(Y)]をクリックします。

- Excelの住所録データがWord文面のはがき宛名に反映されます。

- 「はがき宛名面印刷」タブをクリックして、「データ」グループにある左右向き三角のボタンをクリックすると、各宛先の宛名面を確認できます。



- 大きさや位置を変更したいフィールドはクリックして選択し、調整します。
印刷
通常文書と同じ印刷操作では全ての宛先が印刷されません。「はがき宛名面印刷」用の印刷を行います。
- 「はがき宛名面印刷」タブを開きます。
・表示されている宛名だけ印刷するとき
→ 「印刷」グループの「表示中のはがきを印刷」をクリックします。
・複数、または全データを印刷するとき
→ 「印刷」グループの「すべて印刷」をクリックします。「プリンターに差し込み」ウィンドウが表示されますので、必要に応じて印刷するレコードを指定し、「OK」をクリックします。



- 「印刷」ウィンドウで「OK」をクリックすれば、いよいよ印刷開始!
この場面では印刷プレビューができませんので、印刷操作を行う前に確認しておきましょう。 - プリンタプロパティの出力用紙サイズと給紙設定の
- 給紙トレイの設定を手差し
- 用紙タイプをはがきに設定
- コピー機のほうでも用紙を厚紙1、はがきサイズに変更する
- 印刷
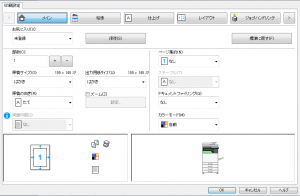
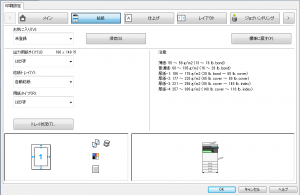 これではがきの印刷が出来ます。皆さんもお試しあれ!!
これではがきの印刷が出来ます。皆さんもお試しあれ!!
- 「はがき宛名面印刷」タブを開きます。