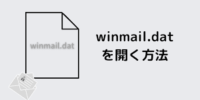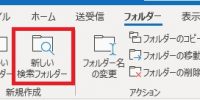『Excel』 VBAでちょっと便利!?(その25)
Excelでのプログラミング25回目です。
今回は、前回に続きユーザーフォームについてです。
ユーザーフォーム4回目の今回は、ユーザーフォームのプログラムによる制御についてです。
前回作成したユーザーフォームを使います。
■コントロールのオブジェクト名の変更
プログラムから各コントロールを指定しやすいようにコントロールの名前(オブジェクト名)を変更します。
・フォームに配置した「ラベル」を選択します。
・左下のプロパティウインドウの[(オブジェクト名)]を選択し、「lbl_title」に変更します。
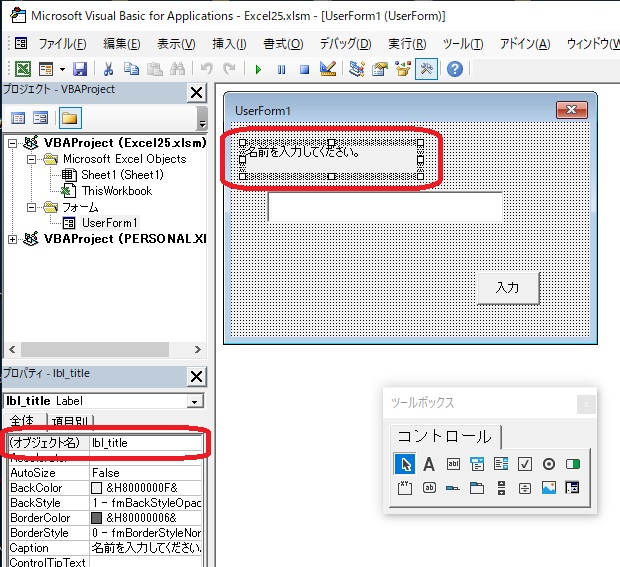
・フォームに配置した「テキストボックス」を選択します。
・左下のプロパティウインドウの[(オブジェクト名)]を選択し、「tb_input」に変更します。
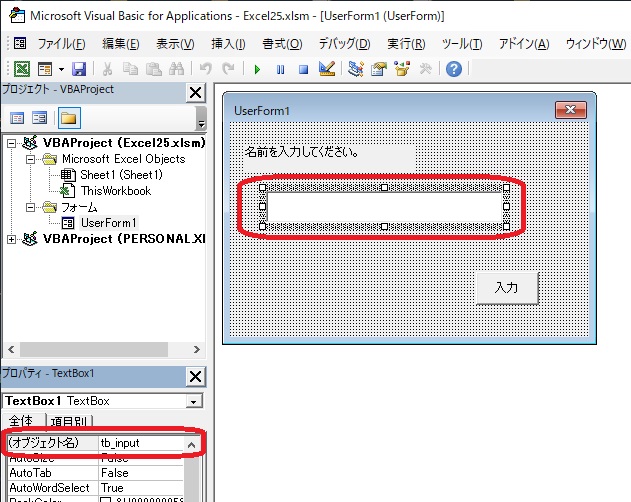
・フォームに配置した「ボタン」を選択します。
・左下のプロパティウインドウの[(オブジェクト名)]を選択し、「btn_input」に変更します。
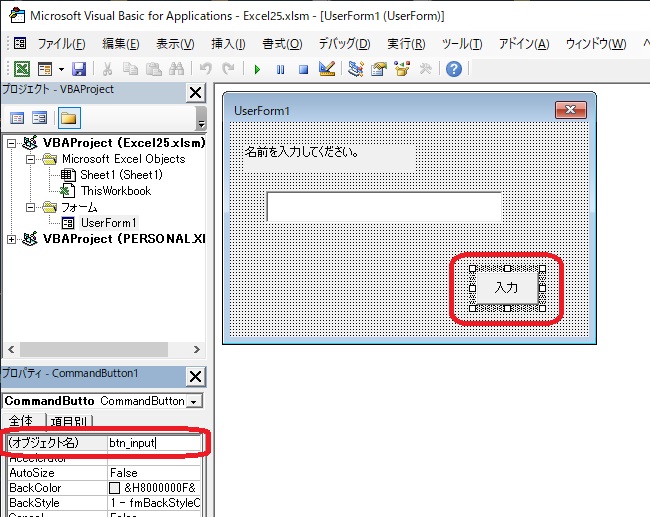
最後に、フォーム自体の名前も変更します。
・フォームのコントロールが無いところをクリックします。
・左下のプロパティウインドウの[(オブジェクト名)]を選択し、「uf_main」に変更します。
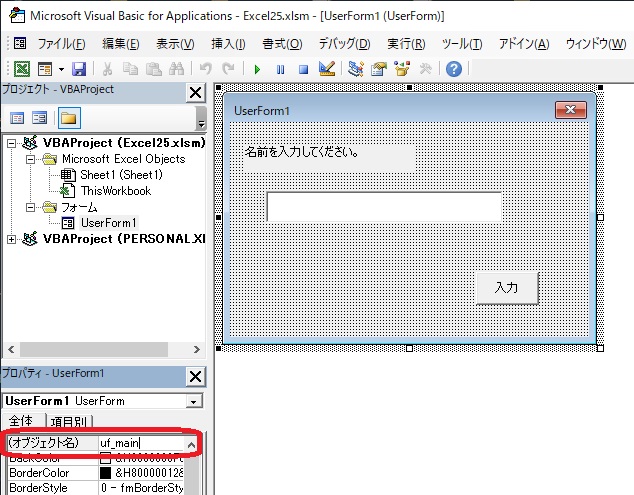
■ワークシートの準備
ワークシートにフォームを開くボタンを配置します。
・ボタンを配置するシートを開きます。
・[開発]タブから[挿入(コントロールの挿入)]をクリックし、「ActiveXコントロール」の[コマンドボタン]を選択します。
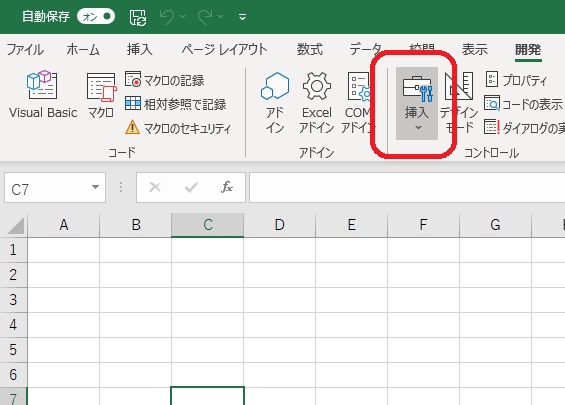
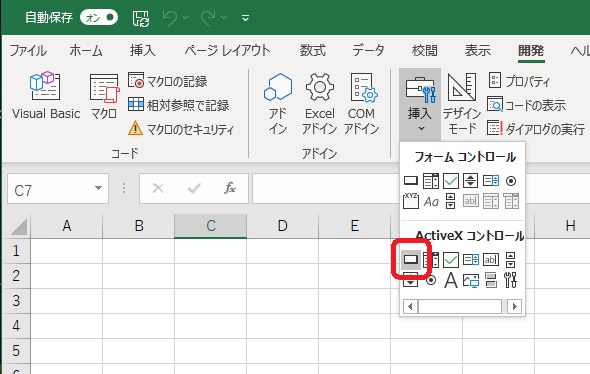
・ワークシート上でドラッグしボタンを描画します。
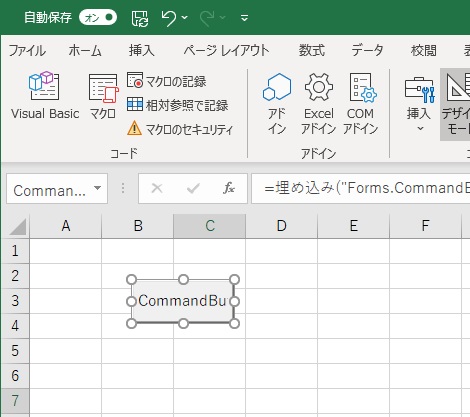
・ボタンを右クリックし、[プロパティ]を選択します。
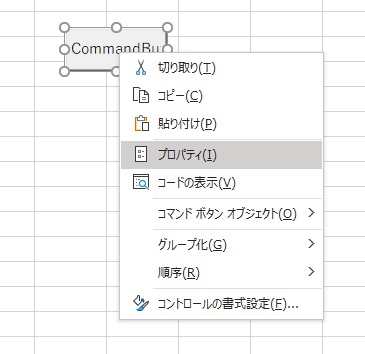
・「プロパティウインドウ」が表示されるので、[Caption]を「フォームを開く」に書き換えます。
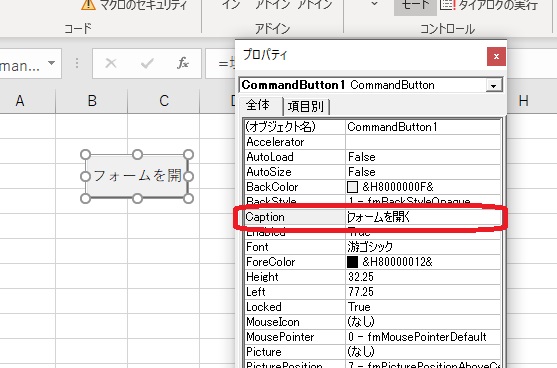
・文字が表示されるようにボタンの大きさを調整します。
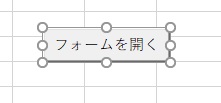
■フォームを開くプログラム
「フォームを開く」ボタンをクリックしたときに、フォームを表示するプログラムを記述します。
・ボタンを右クリックし、[コードの表示]を選択します。
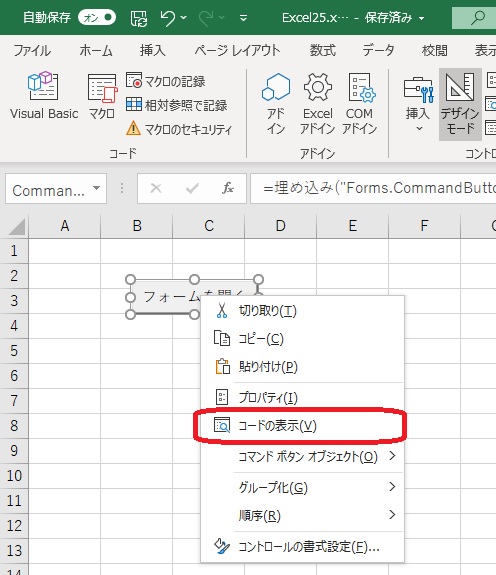
・Private Sub CommandButton1_Click()が自動で作られるので、ここにフォームを開くプログラムを書きます。
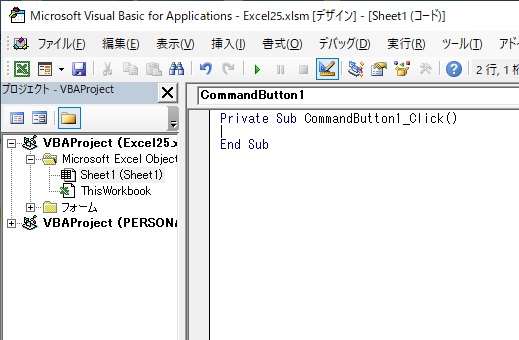
[uf_main]はフォームのオブジェクト名です。
フォームを表示するのは[Show]です。
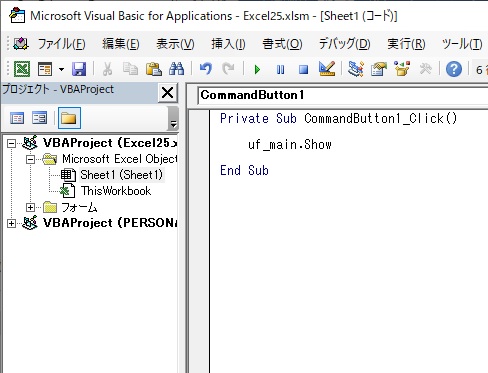
■フォームを表示する(実行)
・プログラムを入力したら、ワークシートはデザインモードになっているので、デザインモードをオフにします。
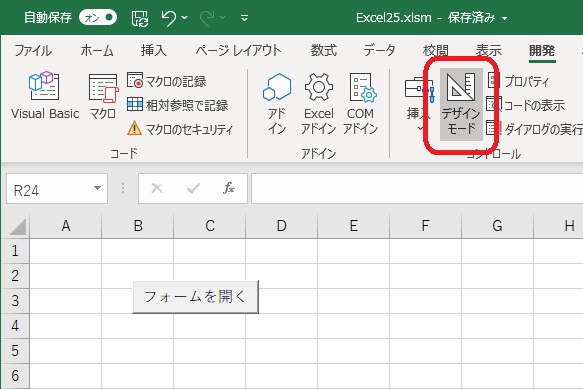
・濃いグレイに反転している「デザインモード」をクリックします。
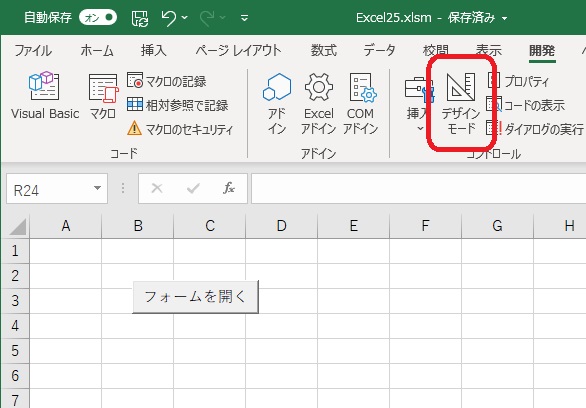
・シートに貼り付けた「フォームを開く」ボタンをクリックすると、フォームがひょうじされます。
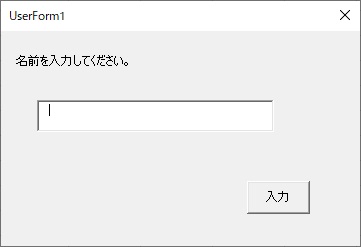
以上でフォームを開く部分が完成しました。
次回はフォームに配置したコントロールのプログラムからの制御を説明します。