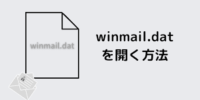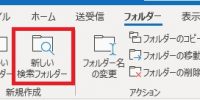Outlookの検索フォルダ―機能
Outlookでルールを設定して、メールの振り分けを使われている方は大勢いらっしゃると思いますが、検索フォルダ―機能はあまり使われていないと思います。
検索フォルダーは、特定の検索条件と一致するすべての電子メール アイテムを表示する仮想フォルダーです。
たとえば、[未読のメール] 検索フォルダーを使用すると、メッセージがメールボックスの複数の異なるフォルダーに保存されている場合でも、すべての未開封メッセージを 1 つのフォルダー内に表示できます。
■検索フォルダ―の作成
◇定義済みの検索フォルダーを使用して作成する
・[フォルダー] メニューを選択します。
・[新規作成] で [新しい検索フォルダー] をクリックします。
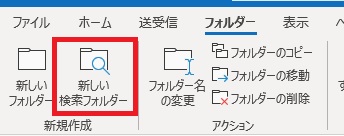
・[検索フォルダーを選択してください] ボックスの一覧で、追加する検索フォルダーをクリックします。
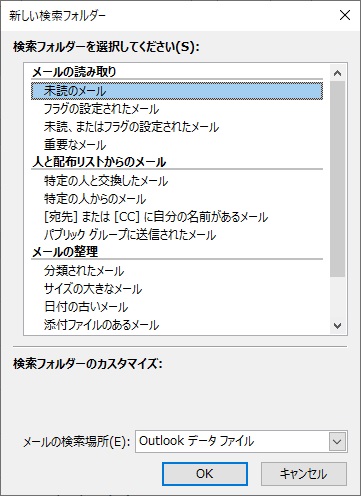
・定義済みの検索フォルダーにカスタマイズ オプションがある場合は、[検索フォルダーのカスタマイズ] の下にそれらのオプションが表示されます。たとえば、[特定の文字を含むメール] を選択した場合は、[検索フォルダーのカスタマイズ] の下で使用する文字を指定します。
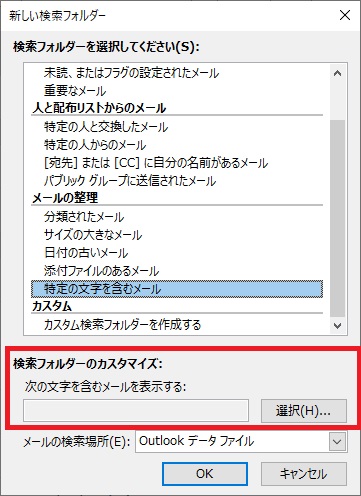
・Outlook で複数のアカウントがある場合は、検索するアカウントを指定できます。[メールの検索場所] ボックスを使用して、検索するメール アカウントを選択し、[OK] を選択します。
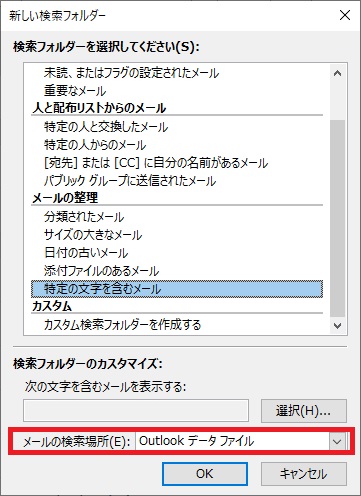
・検索フォルダ―の下層に新しいフォルダーが作成されます。
※あくまでも仮想のフォルダーなので、元の受信トレイ等にはメールデータが残っています。
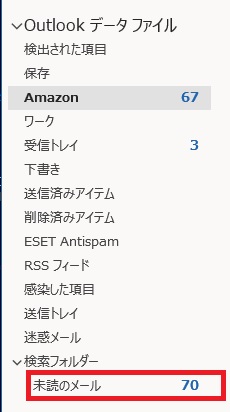
◇カスタム検索フォルダーを作成する
・[フォルダー] メニューを選択します。
・[新規作成] で [新しい検索フォルダー] をクリックします。
・[検索フォルダーを選択してください] ボックスの一覧で、[カスタム検索フォルダーを作成する] をクリックします。
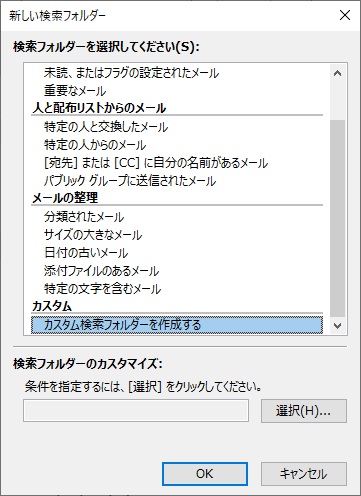
・[検索フォルダーのカスタマイズ] で、[選択] をクリックします。
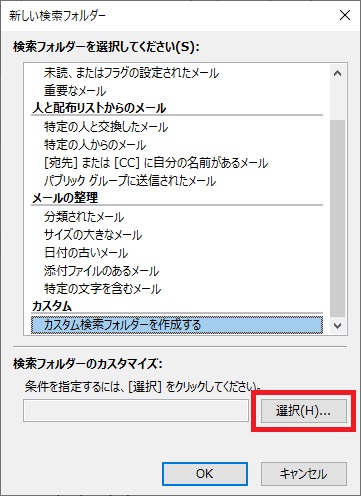
・カスタム検索フォルダーの名前を入力します。
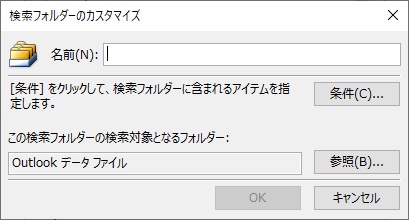
・[条件] をクリックし、使用するオプションを選択します。
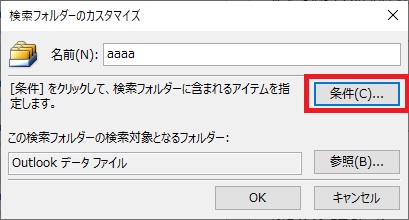
・[メッセージ] タブには、メッセージの内容、または差出人、キーワード、宛先などのプロパティに関する条件が表示されます。
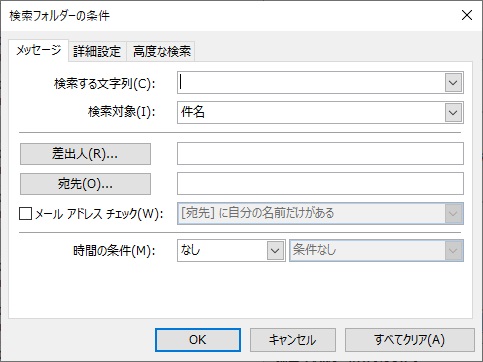
・[詳細設定] タブには、重要度、フラグ、添付ファイル、分類など、メッセージのその他の状態に関する条件が表示されます。
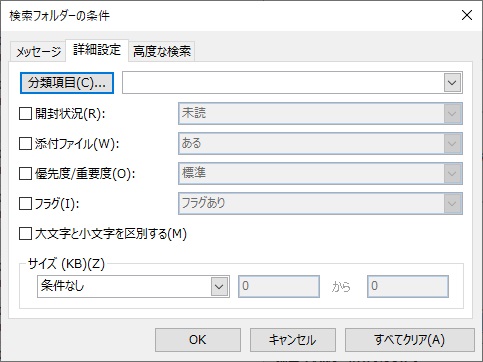
・[高度な検索] タブでは、詳細な条件を作成できます。[検索条件の設定] で [フィールド] をクリックし、設定する条件の種類をクリックして、一覧から特定の条件をクリックします。次に、[条件] ボックスと [値] ボックスで、設定するオプションをクリックし、[一覧に追加] をクリックします。この検索フォルダーに追加する各条件に対してこの手順を繰り返し、完了したら [OK] をクリックします。
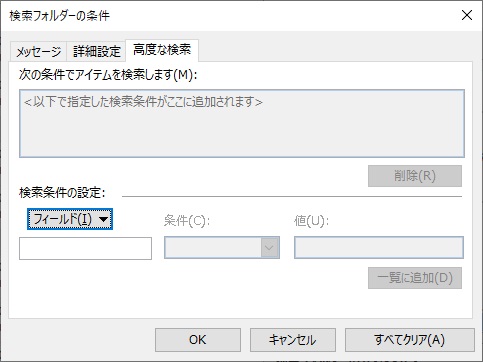
・[参照] をクリックし、検索の対象とするフォルダーを選択します。
・[OK] をクリックして、開いている各ダイアログ ボックスを閉じます。
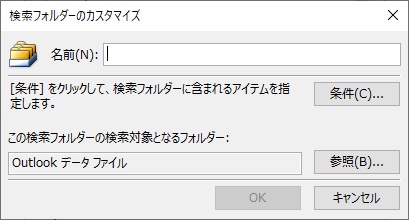
以上、簡単ですが、検索フォルダーの作成方法でした。
意外に便利ですので使ってみてください。