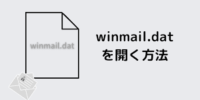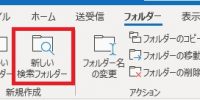【Excelでファイル一覧を作成する】後編
前編で作成したファイルに追加して完成させます。
1.前回作成したファイルを開きます。
2.Excelの「開発」から「Visual Basic」を選択し、コードエディターの左側から、「標準モジュール」-「Module1」(標準のまま保存した場合)を選択します。
3.前回のコードの下に以下のコードを入力します。
この部分がファイル名を取得する部分になります。
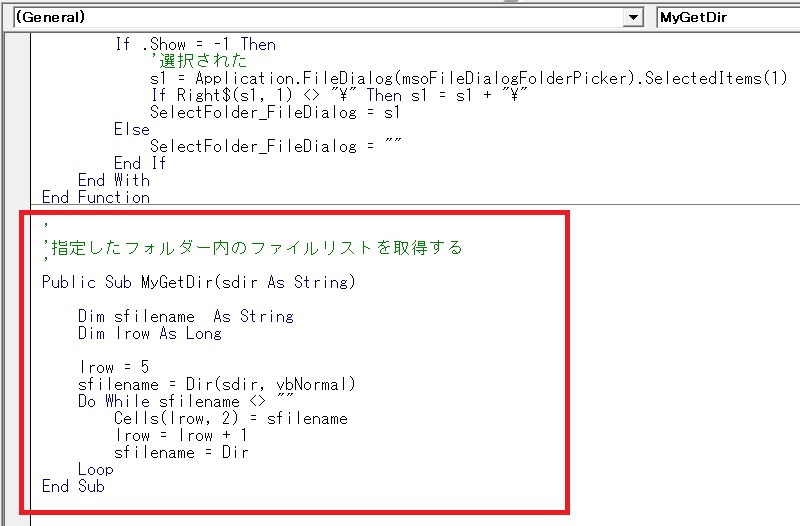
3.Excelシートを開いた状態で、「開発」-「挿入」-「Activeコントロール」-「コマンドボタン」を選択します。
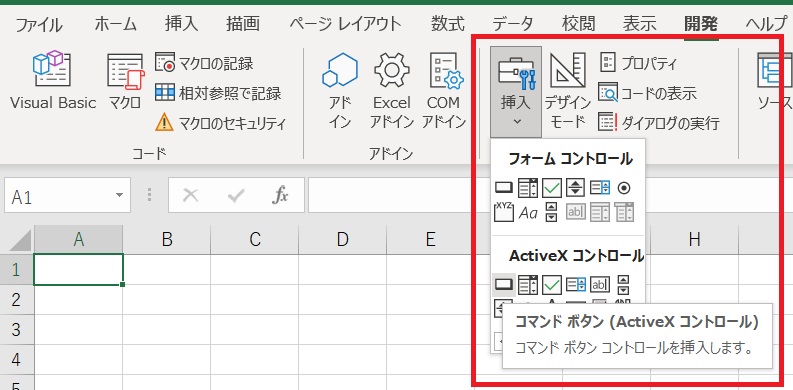
4.カーソルが「+」に変わるので、マウスの左ボタンを押しながら四角形のボタンを貼り付けます。
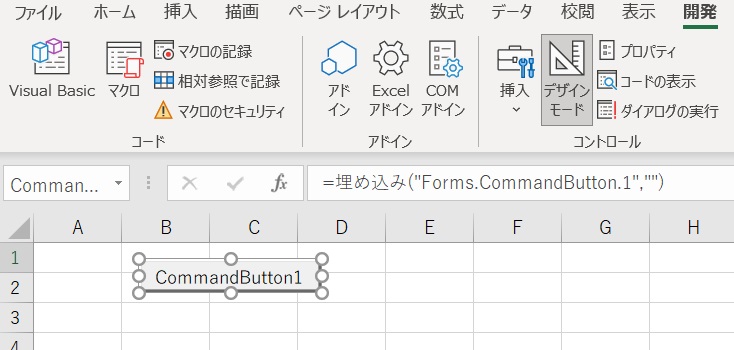
5.ボタン上でマウスを右クリックし、「プロパティ」を選択します。
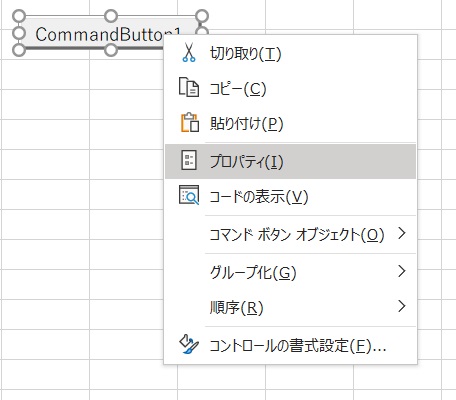
6.プロパティの「Caption」の右側を書き換えて、ボタンに表示する文字列を決めます。
※今回は「ファイル一覧取得」にしました。
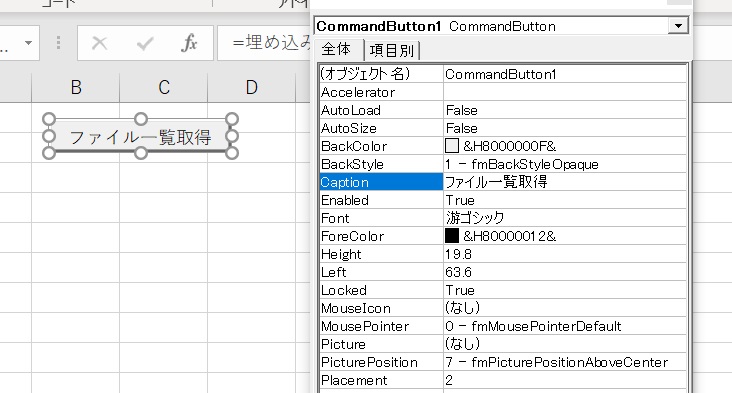
7.プロパティを閉じると、ボタンの文字列が変更されます。
8.もう一度ボタンの上で右クリックし、「コードの表示」を選択します。
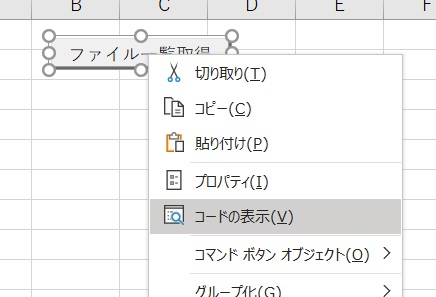
9.コードエディターが開き、ボタンをクリックした時の動作を記述する画面になります。
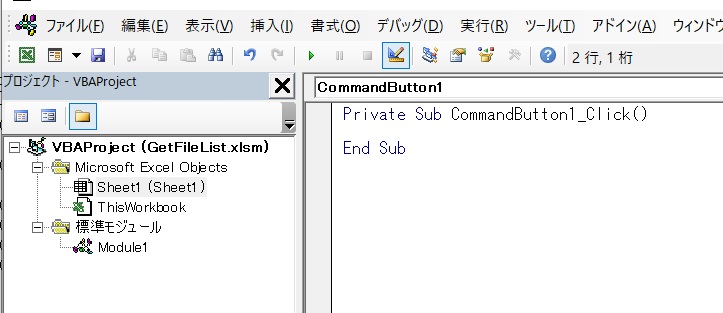
10.以下のコードを記述します。
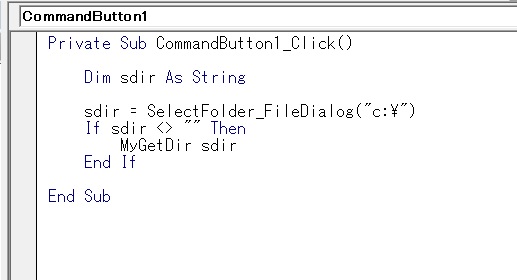
———————
Private Sub CommandButton1_Click()
Dim sdir As String
sdir = SelectFolder_FileDialog(“c:\”) ‘—①
If sdir <> “” Then ‘—②
MyGetDir sdir ‘—③
End If
End Sub
———————
① ファイル一覧を取得する関数(Function)を呼び出します
※フォルダーを選択すると変数[sdir]にフルパスが代入されます
② 変数にパスが代入された場合、③が実行されます
③ ファイル一覧を取得するルーチンを呼び出します
11.ボタンを置いたシートに戻り、「デザインモード」が[On]になっている場合は[Off]にします。
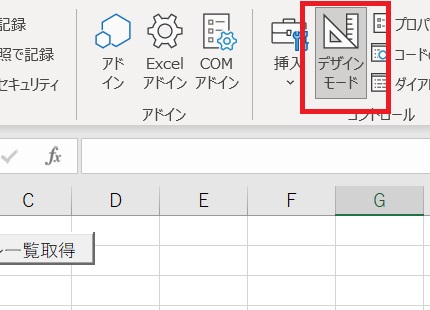
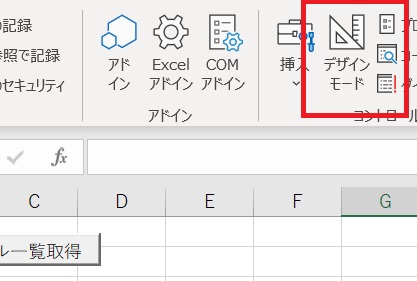
12.ボタンをクリックすると、フォルダーを選択するダイアログが表示されるので、フォルダーを選択し、[OK]ボタンを押します。
13.シートにファイル一覧が表示されます。
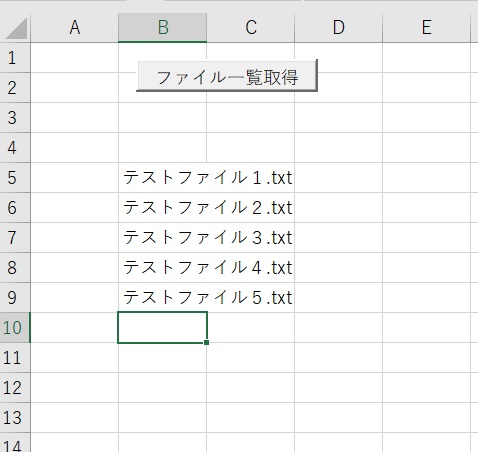
以上です。
次回はファイルの情報とサブディレクトリー(下層のフォルダー)も表示するプログラムをご紹介します。