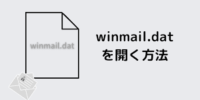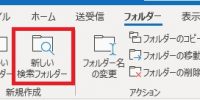『Excel』 VBAでちょっと便利!?(その24)
Excelでのプログラミング24回目です。
今回は、前回に続きユーザーフォームについてです。
ユーザーフォーム3回目の今回は、ユーザーフォームへのコントロール挿入についてです。
■「ラベル」の挿入
・ユーザーフォームを作成し、ツールボックスから「ラベル」を選択します。
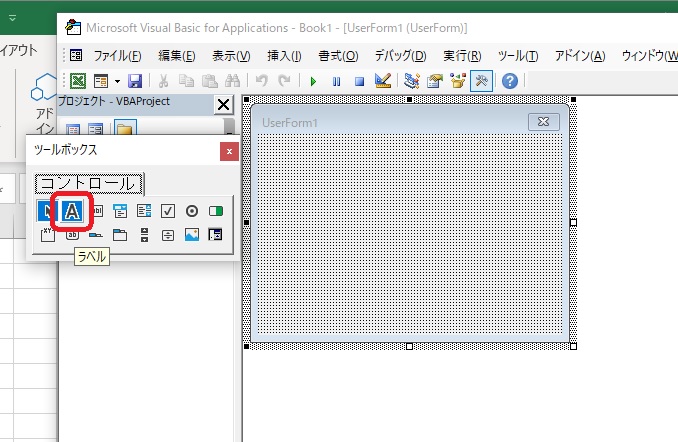
・フォーム上でドラッグすると「ラベル」を挿入できます。
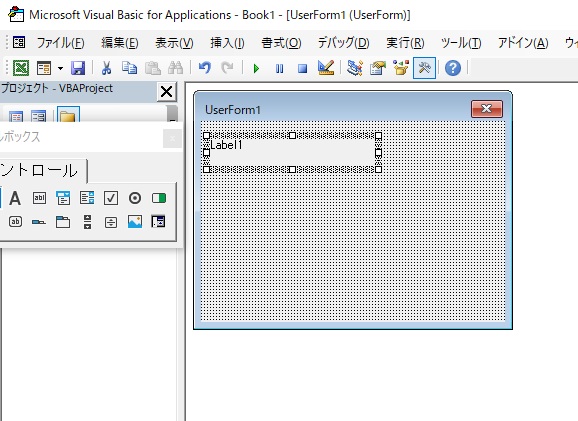
・左下にプロパティウインドウが表示されていない場合は、「表示」メニューから「プロパティウインドウ」を選択し、表示させます。
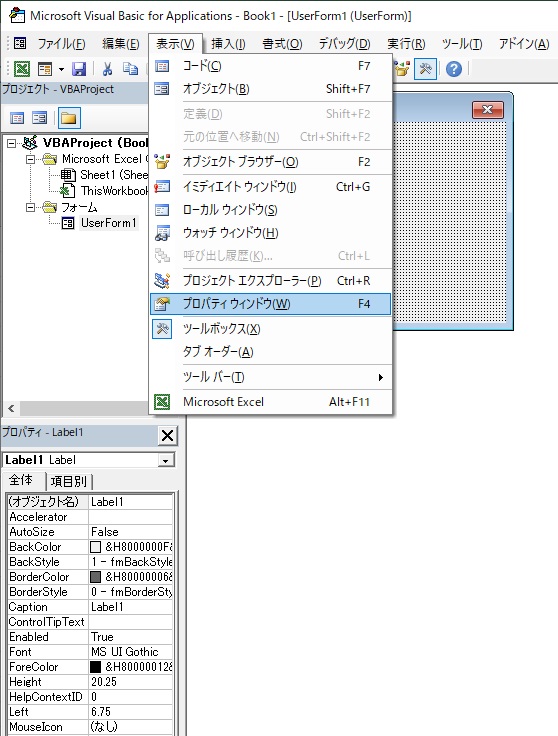
・プロパティウインドウの一番上が選択したコントロールの名前です。
・ここが[Label1]になっていることを確認し、[Caption]を選択します。
・[Caption]は表示される文字列のことです。
・ここに「名前を入力してください。」と入力します。

・ラベルに表示される文字列が変更されました。
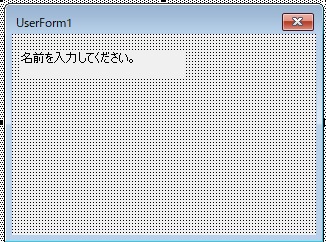
■「テキストボックス」の挿入
・次に「コントロールボックス」から「テキストボックス」を選択し、フォーム上でドラッグします。
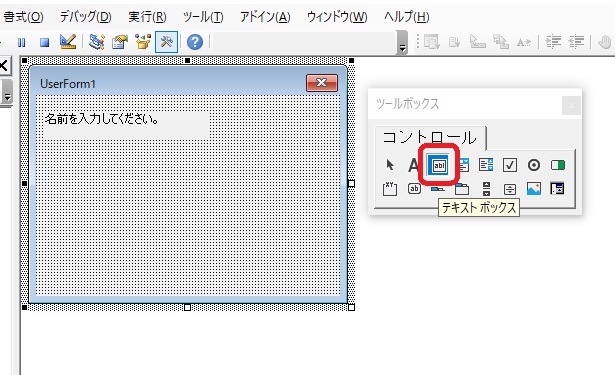
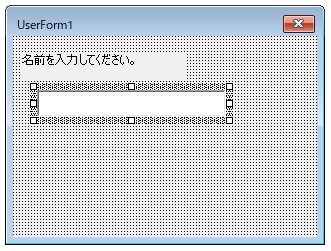
■「コマンドボタン」の挿入
・次に「コントロールボックス」から「コマンドボタン」を選択し、フォーム上でドラッグします。
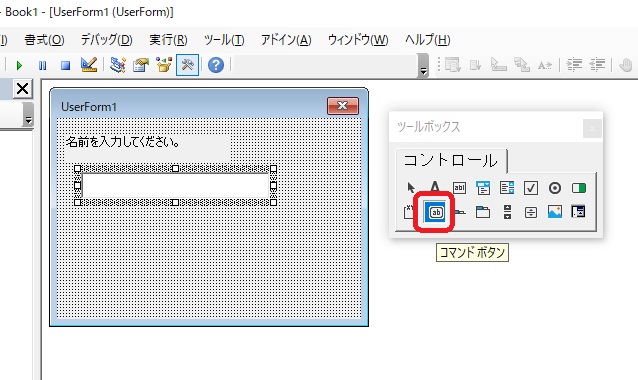
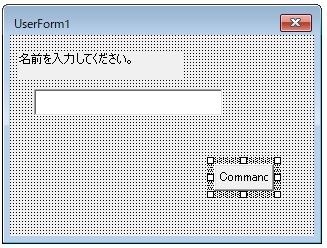
・ラベルと時と同じようにプロパティウインドウのCaptionを変更し、ボタンに表示される文字列を変更します。
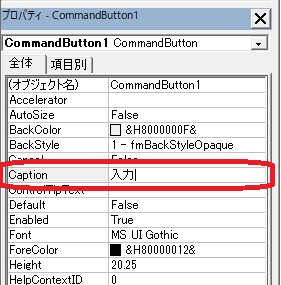
・「入力」に変更します。
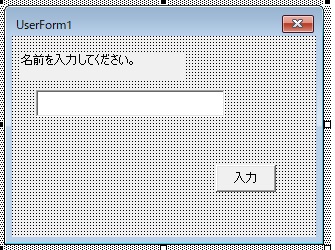
このように、コントロールをフォームに配置するには、「コントロールボックス」から必要なコントロールを選択し、フォーム上でドラッグします。
また、各コントロールの見た目はプロパティウインドウから変更します。
■主なプロパティについて
・(オブジェクト名)
プロパティウインドウの表の中の一番上は、プログラムから操作するときの各コントロールの名前です。
[Label1]、[TextBox1]、[CommandButton1]などが自動で付けられます。
分かり易い名前に変更しましょう。
変更する場合は、コントロールの種類と使用場所(目的)が分かるようにつけると便利です。
今回のLabelコントロールのように、フォーム作成時に表示する文字列を決めて、変更する必要がない場合はプログラム上から操作することはありませんが、ユーザーに対するメッセージをその都度変更する場合などには必要になります。
<例>
[Label1]:→[lblNamae]や[lbl_Input]など。
[TextBox1]:→[txtInput]や[txt_nyuryoku]など。
[CommandButton1]:→[btnInput]や[btn_OK]など。
・Caption
コントロールに表示される文字列。
ラベルやボタンなど、ユーザーが操作時に文字を入力することのないコントロールの文字列はCaptionプロパティで指定します。
・Text
テキストボックスのようにユーザーが入力する文字列はTextプロパティでプログラムから操作します。
その他、色や線の種類などコントロールによりいろいろなプロパティがあります。
実際に使用しながら説明していきます。
次回ではコントロールのプログラムからの制御を説明します。