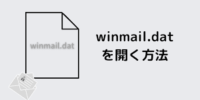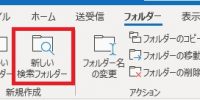『Excel』 VBAでちょっと便利!?(その2)
前回は、Excelでプログラムを記述するためのVBEを起動する準備をしました。
今回から実際にExcelでプログラムを作ってみましょう。
図はExcel2010以降のものですが、Excel2007でもほぼ同じになります。
大幅に違う場合は注釈を付けますので読み替えてください。
では、プログラムを記述するためのVBEを起動します。
■VBEの起動
Excelを起動して、
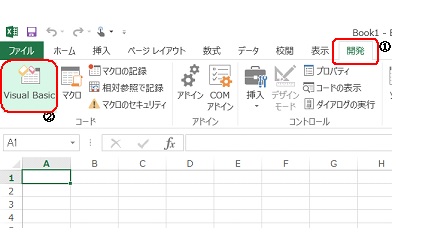
①「開発」タブを選択し、②「Visual Basic」をクリックします。
VBEが起動します。
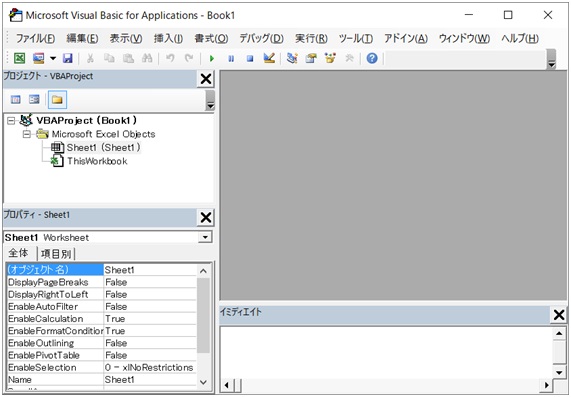
■標準モジュールの追加
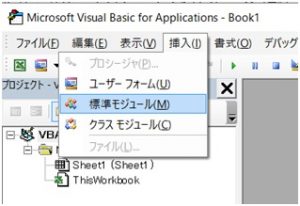
次に、メニューの 「挿入」-「標準モジュール」を選択します。
左のプロジェクトに「標準モジュール」-「Module1」が追加され、
右側に「Module1(コード)」が表示されます。ここにプログラムを記述します。
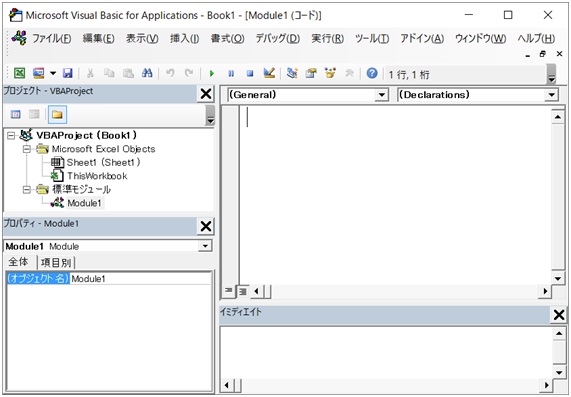
■プログラムコードの入力
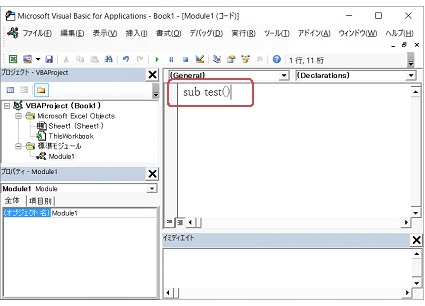
白紙の部分をクリックし、sub test()と入力しましょう。
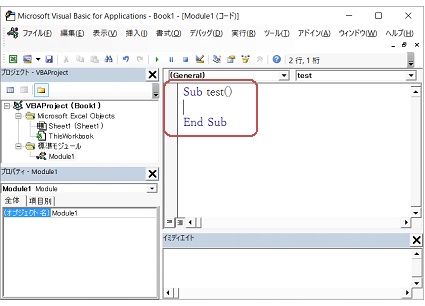
自動的に「Sub」に変換され、末尾に「End Sub」が追加されます。
(※「Sub」はプログラム名の前に付けて、「test」がプログラムの名前ということを表します。「Sub」から「End Sub」までが1つのプログラムになり、この間に行いたい処理を記述します。)
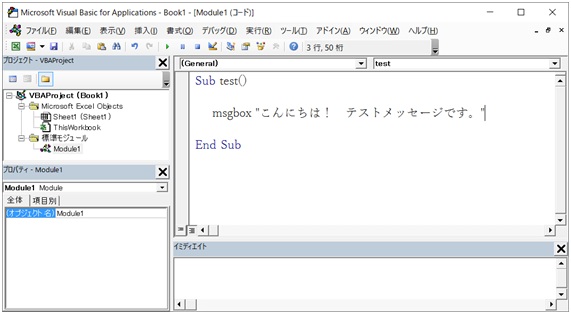
msgbox “こんにちは! テストメッセージです。”
と入力してください。
※「msgbox」はVBAに組み込まれている、文字列(メッセージ)を表示するコマンドです。コマンドの入力が正しければ、小文字(msgbox)で入力したコマンドが変換されて、MsgBoxになります。文字列はダブルコーテーション「“」で囲みます。
前後の空白行とコマンドの前の空白(Tab)はプログラムを見やすくするために適宜挿入します。
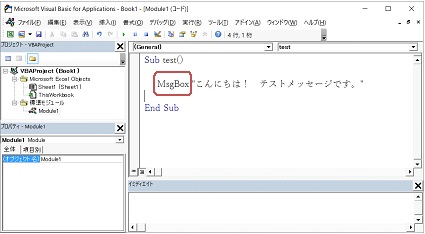
■プログラムの実行
入力できたら、実行してみましょう。
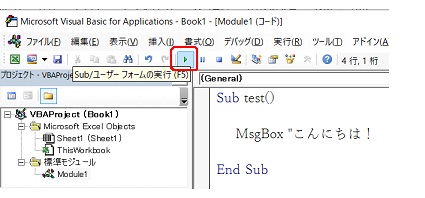
実行ボタンをクリックします。
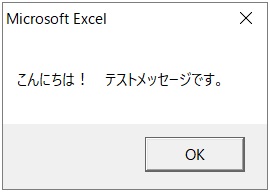
メッセージが表示されました。
「OK」ボタンをクリックすると閉じます。
これで、メッセージを表示するという簡単なプログラムができました。
■プログラムを記述したBookの保存
では、プログラムを記述したBook(Excelファイル)を保存しましょう。
通常(プログラムが記述されていない)のBookは、「Excel ブック」形式の[.xlsx]
がファイル名の後ろについたファイルに保存されますが、プログラムが記述された
Bookは「Excelマクロ有効ブック」形式([.xlsm])でなければ保存できません。
まず、VBEを閉じます。
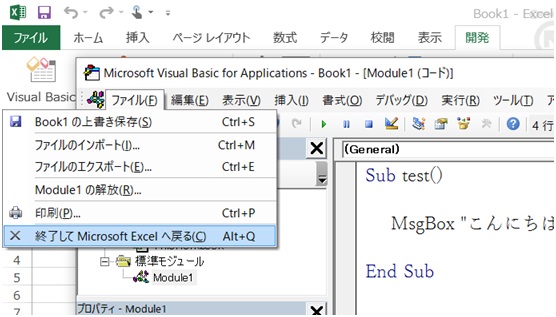
メニューから「ファイル」-「終了してMicrosoft Excelへ戻る」を選択します。
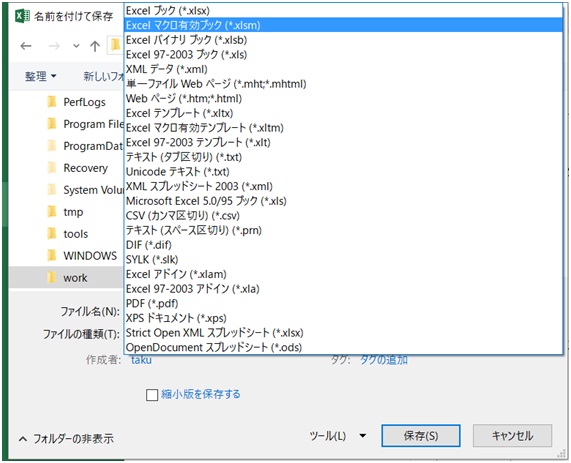
Excel(表が表示されている画面)に戻りましたら、「ファイル」-「名前を付けて保存」-「Excelマクロ有効ブック」を選択し、保存します。
以上でプログラムを記述したBookが保存できました。
今回はここまでです。
次回は、Excelの表に計算結果を書き込むプログラムを作ります。
よろしくお願いします。